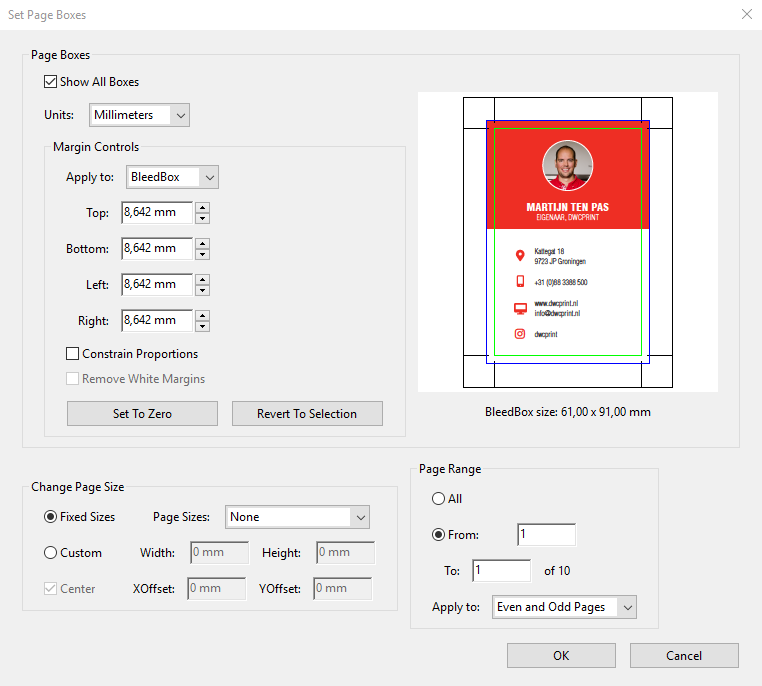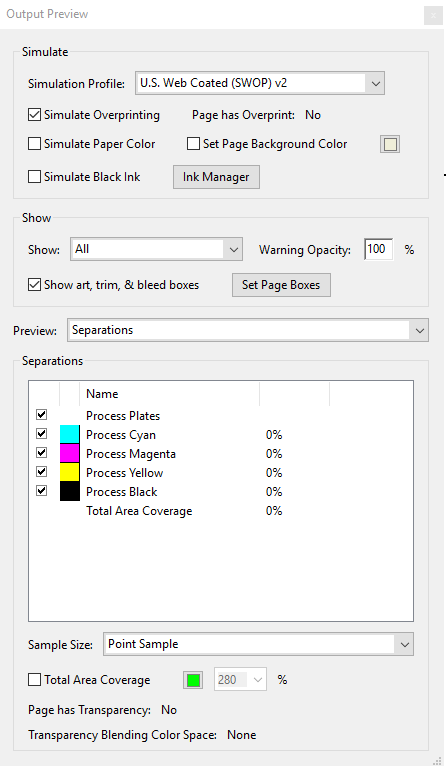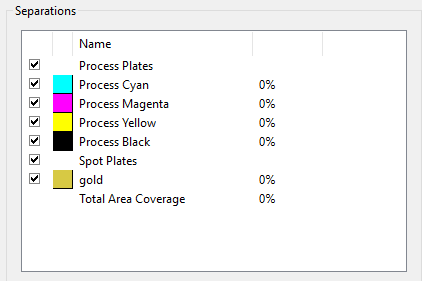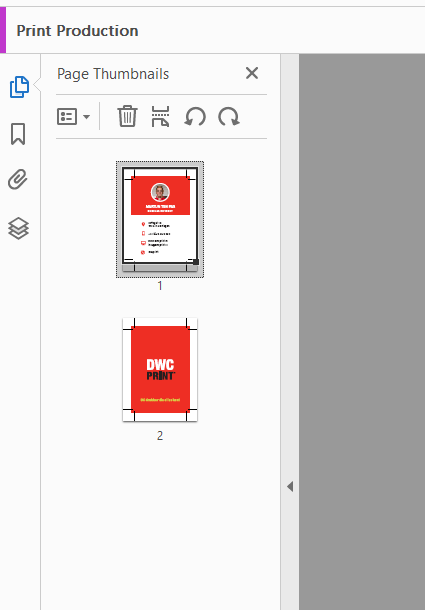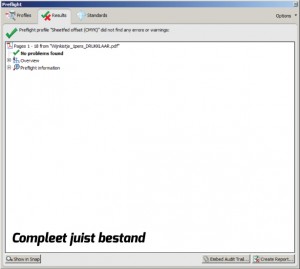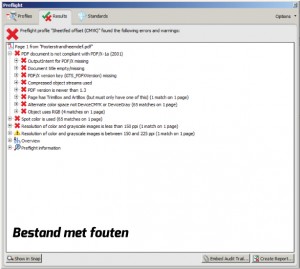Een goede voorbereiding is het halve werk. Dit geldt ook zeker voor het aanleveren van jouw drukwerk. Wanneer jij jouw bestanden op voorhand al checkt voor je ze doorstuurt naar de drukker, voorkom je een hoop gedoe. Hoe je zelf je PDF bestand kunt controleren en waarom wij je aanraden dit altijd te doen? Wij leggen het je hieronder uit.
Waarom wij jou aanraden zelf je PDF bestand te controleren
Jouw ontwerp is klaar, je slaat deze op als PDF en uploadt deze PDF direct nadat je de bestelling hebt geplaatst. Klaar toch? Je zou zeggen van wel, maar er wordt een belangrijke stap overgeslagen: het controleren van je PDF bestand. Wanneer je zelf op voorhand jouw PDF controleert, zorg je ervoor dat jouw drukbestand vrijwel direct doorgestuurd kan worden naar de drukpers.
Belangrijk om te weten is dat wij jouw drukbestand altijd checken voordat deze naar de pers wordt gestuurd. Als wij constateren dat het bestand technisch nog niet in orde is voor druk, nemen we contact met je op en dien je vervolgens zelf aanpassingen in jouw drukbestand te doen. Omdat dit de nodige tijd in beslag kan nemen, bestaat de kans dat inmiddels de aanleverdeadline is verstreken en de leverdatum niet meer kan worden gehaald. Dit soort vervelende situaties wil je natuurlijk het liefst voorkomen en doe je door op voorhand jouw PDF zelf even te checken in Acrobat.
Is een PDF bestand controleren lastig?
Of het zelf controleren van je PDF bestand lastig is? Absoluut niet. Wanneer je de juiste software hebt, is dit heel eenvoudig te doen. Wij leggen je stap voor stap uit hoe je een bestand op technische specificaties die van belang zijn voor het drukken kunt controleren. Het begint allemaal met het installeren van Acrobat Professional. Dit programma zit in bijna alle pakketten van Adobe en kun je ook hier downloaden, mocht je niet over het Adobe pakket beschikken.
Hoe jij stap voor stap je PDF bestand kunt controleren
De situatie: je wilt visitekaartjes bestellen van 55x85mm met een dubbelzijdige bedrukking in full-colour.
Stap 1: formaatcheck
- Open je PDF bestand in Adobe Acrobat Professional.
- Controleer allereerst of je formaat klopt. Dit doe je door in het rechtermenu te klikken op “Set Page Boxes”. Vervolgens kom je in dit venster terecht:
Kies bij “apply to” voor TrimBox. Het is hier van belang dat de afmetingen van de TrimBox overeenkomen met het formaat wat je hebt besteld (zie TrimBox size, rechts). Vervolgens check je of de afloop klopt door te kiezen voor apply to “Bleedbox”. Deze geeft aan hoeveel afloop je hebt toegepast.
In dit geval komt het bestelde formaat (85x55mm) helemaal overeen met drukbestand. Deze bevat daarnaast ook de juiste hoeveelheid afloop (3mm rondom), wat resulteert in een formaat van 61 x 91mm.
Stap 2: kleurencheck
- De tweede stap is het checken van de kleuren in je bestand. Komt dit overeen met wat je hebt besteld? Dit check je door in het rechtermenu te klikken op “Outputpreview”. Je krijgt vervolgens een overzicht met alle kleuren die in je bestand zitten:
Zoals je op bovenstaande afbeelding kunt zien bevat het drukbestand alleen CMYK-kleuren. Helemaal geschikt voor druk. Eventuele spot/PMS kleuren worden onder de CMYK kleuren weergegeven. Dit ziet er als volgt uit:
In dit geval bevat het bestand de steunkleur ‘gold’ voor goud drukken. Zeker weten of je alle elementen die je in goud gedrukt wilt hebben ook daadwerkelijk op hebt gemaakt in de steunkleur gold? Klik dan op het vinkje voor de steunkleur. Alle elementen die je hebt opgemaakt in deze kleur worden dan even onzichtbaar. Zo zie je in één oogopslag of je niets bent vergeten. Je doet hetzelfde wanneer je overdruk in jouw PDF wilt controleren. Dit is o.a. van belang voor het aanleveren van drukbestanden voor foliedruk en spot-UV. Als jouw elementen op overdruk staan, verdwijnen deze in z’n geheel wanneer je op het vinkje klikt. Wanneer jouw elementen niet op overdruk staan worden de vormen die je hebt opgemaakt in de steunkleur wit.
Stap 3: Aantal pagina’s
- Je hebt dubbelzijdige visitekaartjes besteld. Dit betekent dat jouw PDF bestand uit twee pagina’s bestaat (dus geen losse PDF’s). Dit kun je heel gemakkelijk controleren door naar beneden te scrollen. Bestaat jouw PDF bestand uit een grote hoeveelheid pagina’s, bijvoorbeeld voor het drukken van een geniete brochure? Dan kun je het beste in het linkermenu op “Page Thumbnails” klikken. Hier krijg je vervolgens een kleine miniatuur weergave van de pagina’s te zien met de nummers erbij (zie afbeelding hieronder). Hierop is te zien dat de PDF uit twee pagina’s bestaat, wat overeenkomt met hetgeen wat is besteld.
Stap 4: Preflight
Heb je stap 1 en stap 2 doorlopen? Dan is jouw bestand in de basis goed voor druk. Toch zijn er nog een aantal elementen die ook van belang zijn en die je via een eenvoudige check nog even kunt controleren. Hiermee kun jij jouw bestand helemaal finetunen.
- Klik op “Preflight” in het linkermenu.
- Kies daarna het tabje “Prepress”. Dit is meestal de onderste (afbeelding 1)
Afbeelding 1
Afbeelding 2
Afbeelding 3
- Klik daarna op “Sheetfed Offset (CMYK)” en klik op “Analyze”. Je bestand wordt dan direct gecontroleerd, de resultaten worden in hetzelfde scherm weergegeven.
Resultaten uit de check
Wanneer je de check hebt uitgevoerd krijg je de resultaten te zien. Heb je een groen vinkje staan (afbeelding 2)? Dan is jouw PDF technisch in orde. Je hoeft dan ook niet verder te lezen. Belangrijk is wel om te weten dat je zaken als de afloop zelf moet controleren.
Krijg je rode kruizen te zien (afbeelding 3)? Vaak is dit heel snel en eenvoudig op te lossen. Hieronder hebben we de meest voorkomende foutmeldingen voor je opgesomd met de oplossing. Krijg je een andere foutmelding te zien? Neem dan gerust even contact met ons op, of stuur jouw PDF bestand even ter controle naar onze klantenservice (info@dwcprint.nl). Dan kijkt één van onze drukwerkprofessionals er even voor je naar.
Dit zijn de meest voorkomende foutmeldingen tijdens het controleren van jouw PDF bestand:
Uses device independent color
Dit betekent dat in jouw drukbestand Pantone of RGB kleuren zitten. Pantone en RGB kleuren dienen altijd om te worden gezet naar CMYK wanneer je full-colour drukwerk bestelt. Wij kunnen deze kleuren namelijk niet drukken. Hoe je dit kunt doen is afhankelijk van het programma waarin je het ontwerp hebt gemaakt. Check de (basis)kleurinstelling van het programma waarin je werkt. Grote kans dat je het hier eenvoudig en snel om kan zetten.
Heb je drukwerk in PMS bestelt, bijvoorbeeld enveloppen? Dan is het natuurlijk van belang dat jouw drukwerk juist wel PMS kleuren bevat. Wees er dan wel weer zeker van dat je naast PMS kleuren geen CMYK kleuren gebruikt!
Page does not have Trimbox of Arboxes
Deze melding heeft met afloop te maken. Wanneer je deze melding krijgt kan Acrobat geen snijlijnen/document lijnen vinden. Als je de nodige afloop hebt toegevoegd aan jouw bestand, kun je deze melding negeren. Als jij jouw bestanden in Indesign of Illustrator opmaakt en de afloop netjes bij ‘bleed’ invoert, vermijd je ook deze melding.
Trapped key is not true or false
Deze melding geeft geen problemen bij het drukken van je bestand en mag je daarom negeren.
Output intent for PDF/X missing
Wanneer je deze melding krijgt betekent dit dat jij je bestand niet hebt geëxporteerd als PDF/x1a:2001. Dit is wel aan te raden! Dit exportprofiel kun je hier downloaden.
Transparency used
Ook deze melding duidt erop dat je het bestand niet hebt geëxporteerd als PDF/x1a:2001. Exporteer het alsnog met deze extensie aangezien dit voor grote problemen kan zorgen.
Object uses RGB
RGB kleuren worden door drukpersen niet herkend. Veel afbeeldingen die je van internet haalt (zoals foto’s en logo’s) zijn in RGB opgeslagen. Het kan goed zijn dat de afbeeldingen deze foutmelding veroorzaken. Zet ze daarom altijd om naar CMYK. Zorg ervoor dat jij je drukwerk altijd aanlevert in CMYK voor fullcolour drukwerk en PMS voor Pantone drukwerk.
Spot color is used
Deze melding geeft aan dat je een steunkleur hebt gebruikt in je bestand. Is full-colour drukwerk hetgeen wat je wilt bestellen? Dan dien je deze steunkleur om te zetten in CMYK.
Wanneer je drukwerk bestelt met witte inkt, goudinkt, foliedruk of spot-uv wil je deze melding juist wel zien.
Resolution of color and grayscale images…
Je gebruikt in je PDF afbeeldingen (JPG of PNG) die een te lage resolutie hebben. Belangrijk om te weten is dat we jouw bestand wel kunnen drukken, maar dat dit de kwaliteit niet ten goede komt. Hoe hoger de resolutie van jouw afbeelding, des te scherper deze uiteindelijk gedrukt wordt. We hebben eerder ook een blog geschreven over resolutie in drukwerk en welke resolutie acceptabel is en welke niet.
Hulp nodig bij zelf je PDF bestand controleren?
Kom je er, na het lezen van bovenstaande, niet helemaal uit? Neem dan gerust contact met ons op. Wij zitten dagelijks van 09:00 tot 17:00 uur klaar om jou verder te helpen. Je kunt ons bereiken door met ons te chatten, mailen, Whatsappen of door ons te bellen. We helpen je graag verder.
Drukwerk vlekkeloos aanleveren? Controleer dan vanaf nu zelf jouw PDF bestanden!